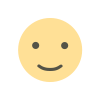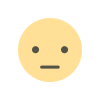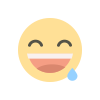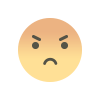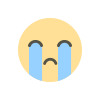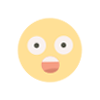How to Download MetaTrader 5 Historical Data
Learn how to get historical data in MetaTrader 5. This will help with your backtesting or analysis. Also learn how to upload custom data. The post How to Download MetaTrader 5 Historical Data appeared first on Trading Heroes.
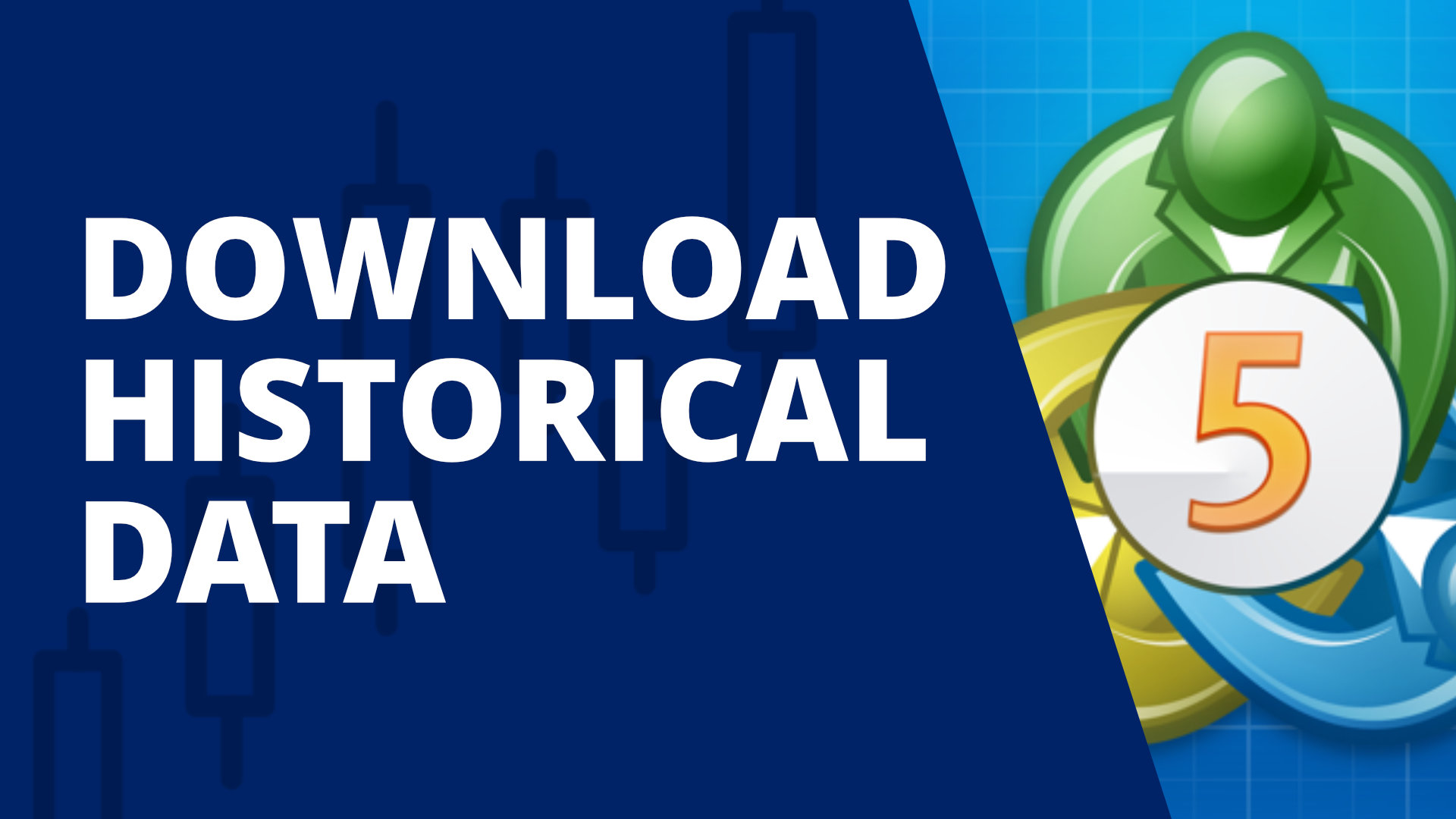
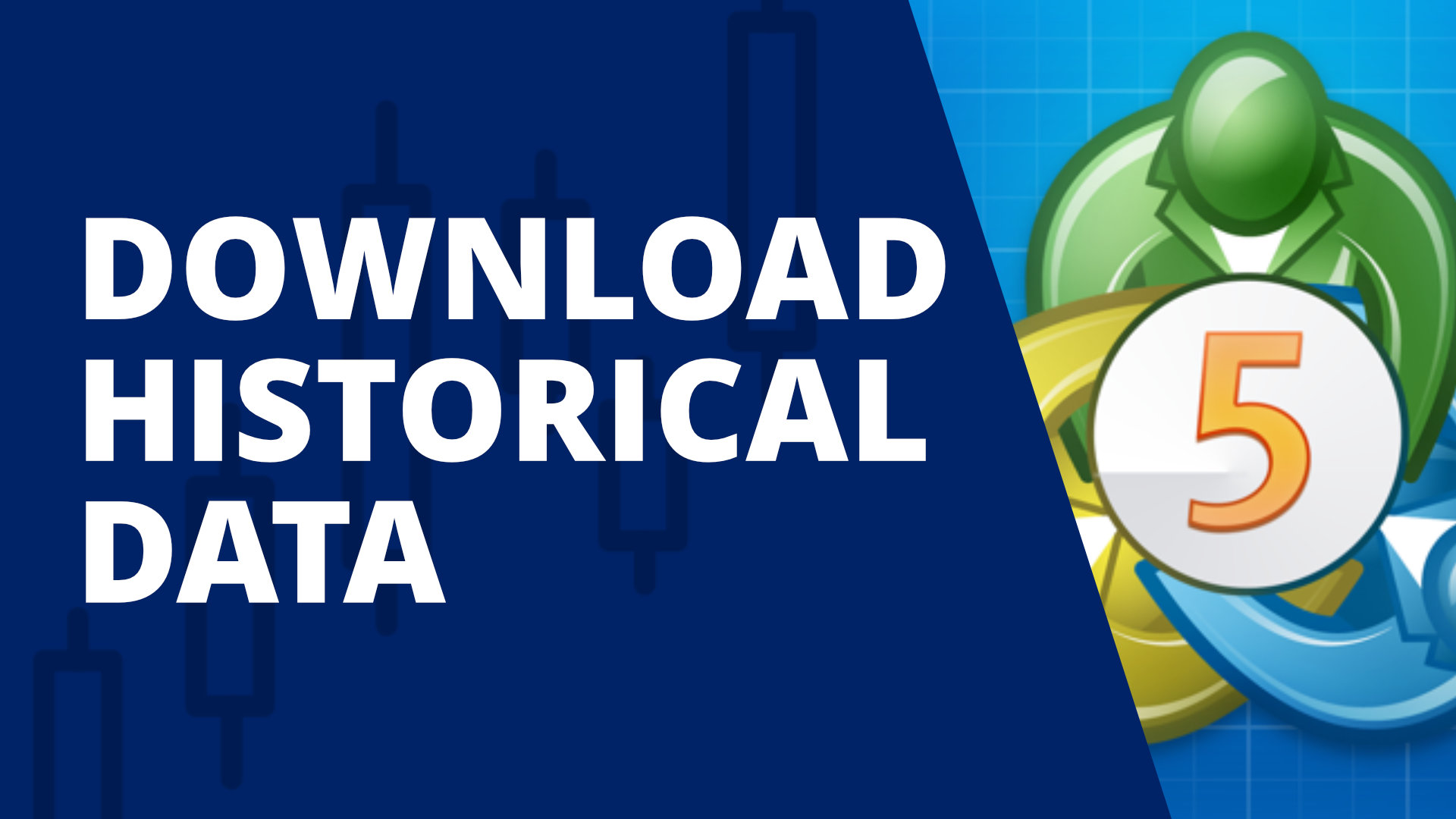
Having as much historical data as possible in MT5 is going to be extremely important for daily market analysis and backtesting.
If you don't have all of the historical data available for a market, you can miss important support and resistance levels and you won't be able to see different market cycles over time.
This can mess up your live trading and backtesting results.
So in this tutorial, I'll show you how to download all of the available historical data for any market in MetaTrader 5.
You'll also learn how to upload custom data into MT5, so you can backtest data from different brokers and use third party data sets. Data from third party providers can be more complete and in some cases cleaner.
How to Download Free MT5 Historical Data
If you're just starting out, be sure to get all of the default data from MT5 first. Once you learn how to do it for one market, you can get data for any market that you trade in MT5.
The download process in MT5 is a little different than how you download historical data in MT4. So if you already know how to download data in MT4, be sure to pay attention to the differences.
Remove Download Limits on Charts
Start by making sure that there are no limitations on how much data can be downloaded for each market.
Go to Tools > Options.
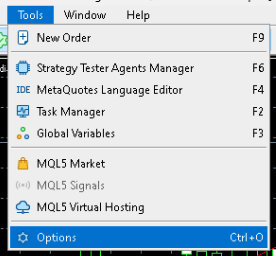
In the next window, select the Charts tab at the top, then select Unlimited under Max bars in chart.

Click the OK button to save your settings.
Now that there are no limits on the amount of data you can have on each chart, it's time to download the data.
Download the Data For Each Market
Then go to View > Symbols. You can also use Ctrl+U on your keyboard.
Select the appropriate tab at the top of the screen, either Bars or Ticks, depending on what you're going to use the data for.
If you're just going to use the data for charting, then you only need the Bars tab. If you want super detailed data for a backtest, or if you're going to be trading with tick data, then select the Ticks tab.
On the Bars tab, select the market, timeframe and the date range that you want to download.
Then click the Request button.
Once the data has been downloaded, you'll see data in the table. You'll also see the number of bars downloaded under the market dropdown.

If you're using the Ticks tab, select the market, the type of ticks you want to get and the date range you want.
Remember that tick data can be quite large, so be sure that you have enough disk space for the amount of data you're requesting. If you have any doubts about if you need tick or bar data, start with bars first.
Click the Request button and the table will populate after the data is downloaded.
You'll see the number of ticks downloaded under the market dropdown menu at the top.
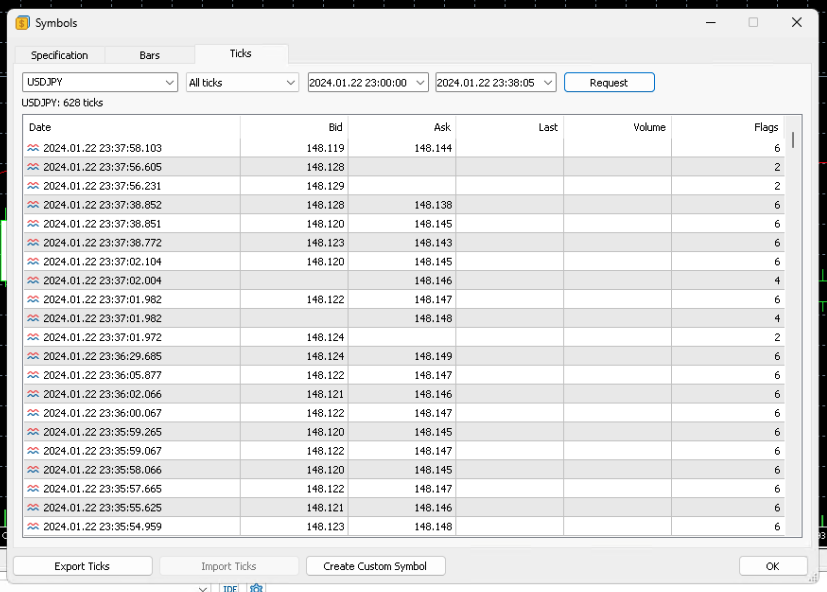
That's how you download historical data in MT5.
Now let's get into how to upload custom data into MetaTrader 5.
MT5 Historical Data Alternatives
If you don't want to use the default data from your broker, then you can also upload custom data that you download from other data sources.
This data could be from another broker or a third party data provider. Here's one example of a free data download.
Start by downloading the custom data file that you want to upload.
Next, you need to create a custom symbol to upload the data to.
Go to View > Symbols in the menu at the top of the screen.
Then click the Create Custom Symbol button at the bottom of the window.
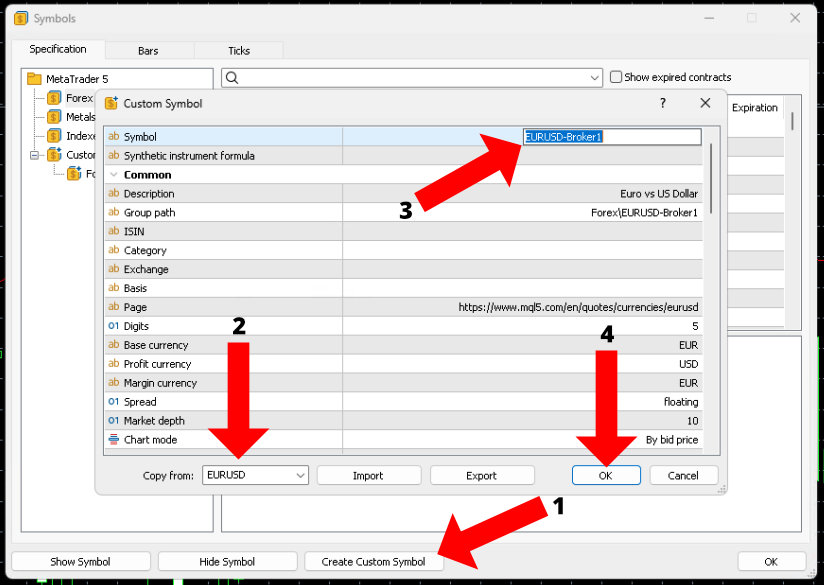
The next screen will allow you to copy an existing symbol so you can upload a custom data set to that symbol. This is very useful because you don't have to set all of the parameters from scratch.
Select the market you want to copy from in the dropdown box in the lower left corner of the window and the table will populate with the data.
Change the name of the symbol at the top of the window. It's useful to use the original market name, then a dash, then the broker or source of the uploaded data.
This will help you remember where the data came from.
From there, you can click on the OK button to add the custom symbol. You can also click on the Import button to upload the data right away.
Once you've added the symbol by clicking the OK button, it will be available on the Bars and Ticks tabs in the Symbol screen.
To upload your file, go to either the Bars or Ticks tab in View > Symbols, depending on the type of data you have in your custom file.
I'll demonstrate with the Bars tab because that's what most people will use.
After you've selected your new symbol at the top, click on the Import Bars button at the bottom.
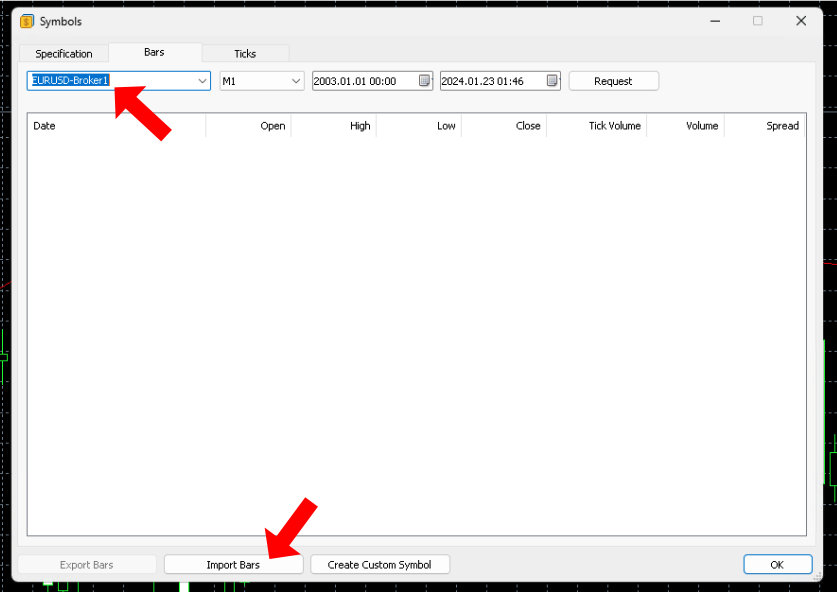
In the next window, click on the Browse button to locate your downloaded historical data file.
Once your file is selected, you'll see a preview of the data in the window below.
You can change the column separator and skip the first X number of columns or rows, if they are blank or contain label information. This screen also allows you to shift the data by X number of hours, if you want your data displayed in specific timezone.
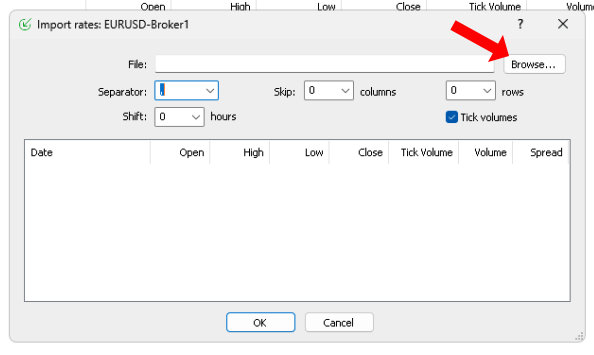
When everything looks good in the preview window, click the OK button and you have now created a new symbol with custom uploaded data.
Conclusion
Having all of the available historical data for a market ensures that you'll see all historical data when you're trading and get accurate backtests.
So make sure that you have the maximum amount of data available before you start using MetaTrader 5 on a regular basis.
It just takes a few minutes and you'll be all set.
The post How to Download MetaTrader 5 Historical Data appeared first on Trading Heroes.